O Linux é uma Sistema Operacional que já ganhou bastante espaço entre os usuários do mundo inteiro. No entanto, para alguns ainda existe certo receio ou preconceito em utilizar esse sistema operacional. Mas os que se atrevem a experimentar talvez mudem o conceito e migrem definitivamente para Linux. Na internet é possível encontrar diversas informações sobre o Linux, tutorias e guias de instalação. Neste Tutorial tentarei explicar o procedimento de instalação da Distribuição Ubuntu 11.10 com o codinome Oneiric Ocelot (versão lançada em 13 de outubro de 2011 ) numa Máquina Virtual ou PC real que já tem o Windows XP ou Windows 7 instalados.
Conhecendo o Ubuntu
A distribuição Ubuntu é considerada uma das mais populares. Quem usa considera que ela tem bom desempenho e é rápida e muito fácil de usar. O Ubuntu pode ser instalado em desktops, notebooks, netbooks e servidores. Possuiu suporte a dispositivos como, câmeras, MP3 players. Além disso, os usuários do Ubuntu têm acesso a milhares de aplicativos gratuitos das mais diversas categorias. Você pode conhecer um pouco mais sobre o Ubunto no site oficial:
Requisitos de Sistema
A versão desktop do Ubuntu atualmente suporta as arquiteturas Intel x86 e AMD64 (32 e 64 bits).
- Requisitos Mínimos para Desktop/Netbook/Notebook:
- Processor (x86): 1 GHz
- Memória: 512 MB
- Disco rígido (espaço livre): 5 GB
- Resolução do Monitor: 1024×768
Arquivos e Programas Necessários para Executar a Instalação
- Caso a instalação seja feita em uma máquina virtual: o VirtualBox ou outro gerenciador de máquinas virtuais, baixe no site oficial do VirtualBox.
- Arquivo de Imagem do Ubuntu, abaixo temos duas versões, se você não souber qual utilizar baixe a de 32 bits.
Segue os links diretos para download do Ubuntu:
- Caso você queira instalar o Ubuntu de um Pendrive, baixe o Universal USB Installer (Para saber mais consulte a postagem Aplicativos portáveis direto do USB)
Instalando o Ubuntu
Neste ponto desse guia, vamos instalar o Ubuntu numa Máquina Virtual que já tem o Windows, que é o caso mais comum, visto que geralmente alguem que quer instalar o Linux já possui o Windows instalado em seu PC. Apesar do procedimento feito aqui ser realizado em uma máquina virtual, nada impede que você execute a instalação do Ubuntu em um Computador/ Netbook/ NoteBook, se assim desejar.
- Criando uma máquina virtual: Abra o VirtualBox e crie uma máquina virtual. As configurações usadas na máquina virtual aqui foram:
- Memória principal: 1GB
- Virtual Hard Disk (Disco rígido virtual): 100 GB, dinamicamente expansível
- Memória de Vídeo: 5 MB
Previamente foi instalado o Windows XP na máquina virtual usada aqui. A Instalação do Windows XP tomou todo o espaço do disco rígido, ou seja, 100 GB. A mesma situação poderia acontecer com o Windows 7. Mas você pode instalar o Ubuntu em todo o disco se desejar, mas consulte os procedimentos abaixo e adapte a suas circunstâncias
- Desfragmentando Disco Rígido e Verificando Erros: como a máquina virtual usada aqui já possui um sistema operacional instalado, devemos escolher entre substituí-lo pelo Ubuntu, ou instalar o Ubuntu ao lado deste. Para o caso mais geral, vamos instalar o Ubuntu ao lado do sistema operacional existente, que é o Windows XP (O procedimento se aplica também ao Windows 7). Para Instalar o Ubuntu ao lado do Windows XP, precisamos fazer o particionamento do disco rígido, e devido o Windows XP está instalado em toda unidade, temos que redimensioná-la, reduzindo o espaço usado pelo Windows XP e liberando espaço para o Ubuntu. O problema é que o Windows quando grava arquivos no disco rígido ele não organiza os arquivos adequadamente, dessa forma o arquivo acaba fragmentado e espalhado por todo o disco rígido, se redimensionarmos ou particionarmos o disco nestas condições haverá perda de dados. Portanto, inicie o Windows e execute a ferramenta de desfragmentação de disco, vá em:
No caso do Windows XP: Botão Iniciar > Todos os Programas > Acessórios > Ferramentas de Sistema > desfragmentador de Disco
No caso do Windows 7: Botão Iniciar e digite na Caixa de Pesquisa a palavra Desfragmentador de Disco e tecle Enter
O Windows quando grava arquivos no disco rígido ele não organiza os arquivos adequadamente, dessa forma o arquivo acaba fragmentado e espalhado por todo o disco rígido, se redimensionarmos ou particionar o disco nestas condições haverá perda de dados
Outro problema que pode impedir o particionamento do disco são falhas no sistema de arquivos do Windows (NTFS) ocasionados pelo desligamento incorreto do computador, caso isso aconteça o particionamento será interrompido. Se isso acontecer, você deve voltar ao Windows executar a verificação de erros no disco:
No Windows XP: vá em no Botão Iniciar > Executar e digite CMD depois clique em OK, o prompt de comando será aberto, agora digite no prompt CHKDSK/f e tecle Enter
- Gravando o Ubuntu no Pendrive ou CD/DVD: para aqueles que vão iniciar a instalação num computador real, é necessário gravar o arquivo imagem do Ubuntu que foi baixado no CD ou DVD, ou então, criar um pendrive ou unidade USB bootável (Portável). No caso do CD/DVD, use algum aplicativo de gravação de CD/DVD (O Nero, por exemplo) e grave a imagem do Ubuntu no CD ou DVD, no caso do Windows 7, basta clicar com o botão direito do mouse sobre o arquivo ISO do ubuntu e escolher gravar imagem do disco, inserir o DVD ou CD na bandeja do PC e proceder com as instruções da tela.
Caso queira saber como criar um pendrive Bootável com seu ISO, consulte a postagem Universal USB Installer em Aplicativos portáveis direto do USB.
No Virtualbox basta selecionar o ISO do arquivo: com a máquina virtual inicializada vá em dispositivos > dispositivos de CD/DVD > selecione um arquivo de CD/DVD virtual, selecione o arquivo ISO do Ubuntu e reinicie a máquina para que o boot seja feito do arquivo ISO (Veja a Imagem abaixo). Fazer isso, é como se você tivesse abrindo a bandeja do PC virtual e colocando o CD/DVD do Ubuntu nela.
- Planejando particionamento do disco: é importante planejar como será distribuída a memória do nosso disco rígido para os diferentes sistemas operacionais. Para fins de praticidade, recomenda-se instalar o sistema operacional numa partição diferente da dos arquivos pessoais, isso possibilita que no futuro você consiga instalar novas versões desse sistema operacional sem perder seus dados pessoais. Obviamente isso vai depender de quanto espaço você tem em disco. Mas no caso da máquina virtual criada temos 100GB, assim poderemos distribuir a memória no disco da seguinte maneira:
- 30GB para Windows XP ou Windows 7 (Formato NTFS)
- 10GB para o Ubuntu (Formato EXT4)
- 512MB para SWAP (Uma memória usada pelo Linux como memória RAM, caso seja necessário). Se seu disco rígido possui pouco espaço e você tiver que eliminar uma da partições, pode eliminar esta.
- 60GB para os arquivos pessoais com fotos, videos, documentos, etc. (Formato NTFS)
Caso queira utilizar partições para arquivos pessoais separadas para o Ubuntu e Windows, basta criar duas, uma no formato EXT4 para o Linux e uma no formato NTFS para o Windows, com tamanhos iguais ou a sua escolha. Criando apenas uma partição para ser compartilhada pelos dois sistemas operacionais, esta deve ser reconhecida tanto pelo Windows como pelo Linux, daí o formato NTFS.
Você também poderá mudar os tamanhos das partições como bem quiser, mas cuidado com a swap, limite-a no máximo em 1GB, acima disso você estará desperdiçando espaço no disco.
Para aprender a particionar o seu disco rígido de forma adequada consulte a postagem: Preparando disco com o Windows para instalação do Ubuntu
- Depois de ter formatado e particionado seu disco com o Gparted, vamos inicializar o computador ou, no caso, a Máquina Virtual, no Virtualbox, com o CD/DVD na bandeja, ou pendrive do Ubuntu conectado ao USB. No caso, inicializamos a máquina virtual já com o arquivo ISO do Ubuntu marcado no menu dispositivos. No caso do PC real, coloque o CD/DVD/USB que você criou na bandeja e inicie o PC (Lembre-se que você deve antes configurar o Boot pela unidade correta). Ao iniciar o Ubuntu você verá a seguinte tela em que você escolherá o idioma e depois a opção Instalar o Ubuntu:
Assim que você inicializa seu PC com o CD/DVD/USB com o instalador do Ubuntu, você será conduzido a seguinte tela, onde você poderá selecionar o idioma e escolher entre experimentar o Ubuntu para ter uma noção do seu funcionamento, ou então, instalá-lo no PC. Vamos escolher a opção: Instalar o Ubuntu.
- A próxima tela informará se seu computador possui ou não as configurações mínimas para instalação do Ubuntu, ou seja, espaço no HD, no caso de notebook/netbook/tablet este deve está ligado a uma fonte de energia, e conexão com a internet. Existe as opções de Baixar atualizações enquanto instala, que permite que sua versão Ubuntu adiquira melhorias mais recentes. E a opção Instalar esse programa de terceiro permite que o plugin Fluendo MP3 seja adiquirido para decodificar arquivos de audio. Vamos marcar as duas opções e clicar em avançar.
A próxima tela informará se seu computador possui ou não as configurações mínimas para instalação do Ubuntu. Marque as opções de Baixar atualizações enquanto instala e Instalar esse programa de terceiro, e clicar em Avançar.
- A próxima tela é Alocar espaço da unidade. Nesta etapa o instalador do Ubuntu verifica se já existe algum sistema operacional instalado (Note que no exemplo aqui existe o Windows XP), no seu caso, se seu PC tiver outro sistema operacional é possível que seja apresente a tela da próxima figura. Temos três opções:
- Instalar o Ubuntu ao lado do Microsoft Windows XP Professional: Neste caso o Ubuntu se encarregará de criar um menu de inicialização, em que você poderá escolher qual sistema operacional deseja inicializar. Infelizmente, se você fizer o procedimento inverso, instalar o Ubuntu e em seguida instalar o Windows, você não teria essa opção oferecida pelo instalador do Windows, visto que o Windows não cria esse menu de inicialização. Daí você perderia a inicialização do Ubuntu, que embora ainda esteja instalado no HD, não é mais enxergado na inicialização. Para resolver esse problema seria necessário usar um programa específico, ou próprio instalador do Ubuntu, para recuperar a inicialização do Ubuntu e criar o Menu de inicialização.
- Substituir o sistema operacional existente (Windows XP) pelo Ubuntu: Neste caso todos os seus dados serão perdidos. Cuidado!
- Opção avançada: nesta opção você pode redimensionar o disco e partições para instalar o Ubuntu.
Vamos escolher Opções Avançadas. Seremos assim Conduzidos a próxima tela.
Vamos escolher Opções Avançadas para definirmos em que partição instalaremos o Ubuntu.
- A tela a seguir exibe as informações acerca dos disco rígidos e partições existente em seu PC. Observe que no caso temos 4 partições:1 do Windows em NTFS, uma para a instalação do Ubuntu em EXT4, uma SWAP e a última para arquivos em NTFS. Vamos escolher a partição para Ubuntu, em Laranja na figura e clicar na opção Alterar..., o qual abrirá o Editor de Partições.
Observe que no caso temos 4 partições:1 do Windows em NTFS, uma para a instalação do Ubuntu em EXT4, uma SWAP e a última para arquivos em NTFS. Vamos escolher a partição para Ubuntu, em Laranja na figura e clicar na opção Alterar..., o qual abrirá o Editor de Partições.
- Na tela de Editar partições (Figura abaixo), iremos mudar apenas os campos e clicar em ok:
- Usar como: sistemas de arquivos com "journaling" ext4
- Ponto de Montagem: "/"
- Usar como: sistemas de arquivos com "journaling" ext4
- Ponto de Montagem: "/"
- Agora é só definir fuso-horário, teclado, e perfil de conta, conferme as figuras abaixo:
Digite a sua localização, ou a cidade mais próxima de onde você está e clique em Continuar.
Teste o teclado para ver se as teclas estão corretas, caso não estejam tente outra opção, ou clique em detectar disposição das teclas. Depois clique em Continuar..
Por último, defina o nome de usuário e senha, você pode optar por iniciar seção automaticamente e também por criptografar a senha. Após isso configurar o perfil clique em Continuar.
- O Ubuntu também pode importar o suas contas do Windows, se aparecer a tela abaixo e você desejar importe sua conta, marcando-a na lista e clique em Continuar. Após isso é só esperar a finalização do processo de instalação. Será solicitado que você reinicie a máquina, é só clicar em reiniciar e pronto!
No caso do Windows 7: Botão Iniciar e digite na Caixa de Pesquisa a palavra CMD e tecle Control+Shift+Enter (Executa o prompt com Privilégios de Administrador), depois digite no prompt CHKDSK/f e tecle Enter
Se você receber a seguinte mensagem no prompt: Não é possível executar o CHKDSK porque o volume está sendo usado por outro processo. Deseja agendar a verificação deste volume para a próxima vez em que o sistema for reiniciado?(S/N) tecle S e depois Enter, e reinicie o Windows, o processo de correção de falhas no disco será realizado, espere concluir e pronto. Mas tome cuidado para não desligar ou reiniciar o computador de maneira inadequada isso poderá ocasionar novos erros.
Outro problema que pode impedir o particionamento do disco são falhas no sistema de arquivos do Windows (NTFS) ocasionados pelo desligamento incorreto do computador, caso isso aconteça o particionamento será interrompido.
No computador real, você deve configurar o PC para inicializar da unidade de CD/DVD ou do USB (caso tenha criado um pendrive bootável, consulte a postagem Configurando Boot pelo USB). Para isso, acesse o SETUP da BIOS de seu PC e configure a unidade desejada como primeiro dispositivo de inicialização.
Na tela de Editar partições, iremos mudar apenas os campos e clicar em ok:
Se aparecer a mensagem clique em Continuar:
Aqui temos o menu de inicialização, note que podemos escolher entre as opções do Ubuntu e o o Windows XP.
Aproveite bem o uso do Ubuntu! Se quiser comentar, sugerir, fique a vontade.

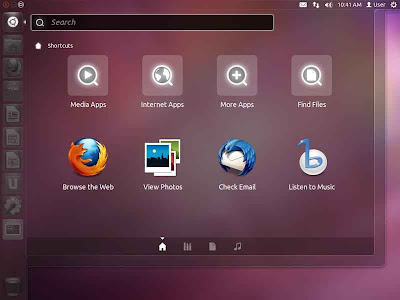














0 Deixe sua opinião:
Postar um comentário