Já experimentou o Windows 8? Ainda não?! a Microsoft disponibilizou um versão prévia do novíssimo Windows 8 para você tenha uma primeira experiência com a nova interface Metro, ou se você pretende ingressar no promissor mercado de desenvolvimento de softwares, essa pode ser sua oportunidade, visto que os a Microsoft disponibilizou ferramentas para desenvolvedores, permitindo que você projete suas aplicações Metro e ganhe dinheiro quando sair a versão definitiva. O Windows 8 foi elaborado especialmente para dispositivos Touch-screen, mas nada impede de que você instale em seu PC comum. Vejamos aqui um passo-a-passo de como instalar o Windows 8 no seu PC.
O Windows 8 foi disponibilizado para download pela Microsoft. Se você já baixou a sua cópia do Windows 8, então aqui será apresentado um guia do que você precisa para fazer a instalação do Windows Developer Preview 8 em seu PC sem problemas.
Há muitas maneiras de instalar o Windows 8 em um PC. Antes de iniciar o procedimento, você precisa criar uma mídia de instalação inicializável a partir do arquivo ISO para poder instalar o Windows 8 em sua máquina. Você pode usar um USB flash drive, como um pendrive (Criando pendrive com os instaladores do Windows 8 ou Windows 7), HD externo ou DVD.
Seguem-se os alguns de nossos guias que o ajudarão a criar uma mídia de instalação usando o arquivo ISO:
- Como instalar o Windows 8 de drive USB
- Como instalar o Windows 8 no VirtualBox
- Como instalar o Windows 8 a partir do arquivo ISO
Depois de ter uma mídia de instalação inicializável do Windows 8, siga com os procedimentos abaixo.
NOTA: Nós assumimos que você tiver habilitado o recurso de inicialização USB na BIOS (se você estiver usando USB como a mídia de instalação).
procedimento:
- Passo 1: Conecte o USB inicializável do Windows 8 ao PC ou insira o DVD inicializável na unidade óptica e reinicie sua máquina.
- Passo 2: Pressione qualquer tecla no teclado, se você ver mensagem na tela "Pressione qualquer tecla para inicializar a partir de CD ou DVD". Mas se você está inicializando a partir de um USB, o Windows automaticamente irá começar a carregar os arquivos necessários para iniciar o processo de configuração. Uma vez que você pressione a tecla (se você estiver usando o DVD), você verá o Windows carregar todos os arquivos necessários para iniciar o processo de instalação.
- Passo 3: Na tela seguinte, selecione o idioma, hora, tipo de formato, e teclado. Clique no botão Avançar(Next) para ir para a próxima etapa.
- Passo 4: Na tela de Instalar o Windows (Install Windows), clique em Instalar Agora (Install Now) para passar para a tela Contrato de Licença. Seleccione a opção Aceito os termos de licença (I accept the license terms) e clique no botão Avançar (Next).
- Passo 5: Quando for solicitado para selecionar o tipo de instalação que deseja executar, clique em Personalizar (avançado) "Custom (advanced)", pois você não pode utilizar a primeira opção que é a de atualizar de Windows 7 para o Windows Developer Preview 8. Clicando nesta opção você será levado à tela de seleção onde você precisa selecionar a partição em que você deseja instalar o Windows 8.
A Microsoft recomenda um mínimo de 16 GB de espaço livre para instalação do Windows 8. Mas se você estiver planejando instalar seus softwares no Windows 8, recomendamos uma partição maior, talvez 30 GB de espaço livre. Você pode usar as ferramentas de disco disponíveis em Opções de unidade (Drive options) para apagar, formatar e criar novas partições.
Selecione a partição e clique no botão Avançar(Next) para iniciar a instalação do Windows 8 em sua máquina. Seu PC pode reiniciar durante o processo. - Passo 6: Depois de alguns minutos e uma reinicialização, você verá a seguinte tela:Basta digitar um nome para o seu PC e clique no botão Avançar(Next) para ir para a tela de configurações(Settings).
- Passo 7: A tela de configurações oferece duas opções:
- Express settings
- Customize settings
Se você escolher as Express settings, você pode alterar essas configurações mais tarde. Então, clique em Use Express settings para avançar para a próxima etapa.
E, se você prefere personalizar suas configurações clique em Customize. Siga as simples instruções na tela para personalizar as configurações.
Você vai ver as opções usar opções para compartilhar e se conectar, atualizar tipos de instalação, e habilitar ou desabilitar os aplicativos acessando a sua localização (usando o plataforma de localização do Windows- "Windows location platform") e algumas outras configurações de personalização. Você pode deixar tudo no modo padrão e não mexer em nada se preferir.
- Passo 8: No próximo passo, você deverá digitar seu ID do Windows Live. Se você não quiser de digitar seu e-mail, clique em Don’t want to log on with a Windows Live ID para pular esta etapa.
- Passo 9: Na tela seguinte (se você digitou o endereço de email), você precisará digitar sua senha de e-mail também. O Windows irá finalizar todos os ajustes e preparar a sua área de trabalho em poucos segundos. Boa sorte e divirta-se!
Se você gostou do artigo, comente ou então deixe sugestões.





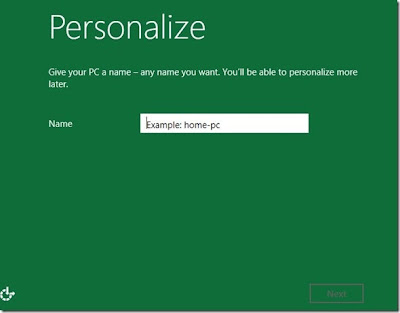


0 Deixe sua opinião:
Postar um comentário